Core Animation 3D介绍 第2部分
上一篇教程中,我们已经学习了Core Animation中3D绘图的基本方法。这篇教程,我们准备深入一些,讲讲如何创建一个可交互的3D场景。我们将会创建一个类似于旋转木马的3D场景界面,用户可以通过拖拽手势来旋转界面。
可能你已经在上一篇教程中见过最终APP的样子了,但是,让我们再来看一次吧:
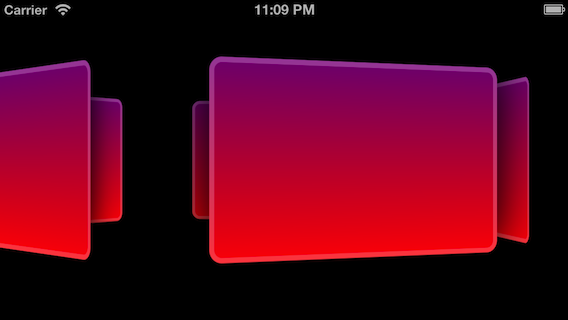
你可以直接下载教程的源代码。本篇教程的源代码和上一篇教程中的源代码在同一个代码仓库里面,但是我做了一些修改,为这篇教程建立了一个新的target。
概述
这个程序,我们把工作分成了以下几个部分。
3D
因为我们需要3D效果,所以我们需要使用一个透视视图来进行绘制工作。为了构造旋转木马效果,我们将会建立一个3D层次体系。正如前一篇教程中介绍过的,用CATransformLayer来做层次体系中的根是不错的选择。
平面
旋转木马效果由一系列平面构成。我们将使用CAGradientLayer来表示这些平面。CAGradientLayer是CALayer的一个子类,用它可以制作渐变背景色,会比纯色背景要好看一些。
我们会对这些平面进行一些平移和旋转操作,使它们沿着旋转木马的圆周排列。
手势
获取用户的手势非常简单。我们只需要使用一个手势识别器(Gesture Recognizer)就可以了。然后,我们追踪用户的动作,将手势数据转换成角度值,用这个角度值来旋转界面。
好了,现在你应该已经知道这个项目有哪些东西要完成了吧?启动XCode吧!
写代码吧
展开项目中的TB_3DPlanes文件夹,然后打开ViewController.m文件。
我们从viewDidLoad这个函数开始:
|
或许这个函数中有许多东西你还不完全明白是什么意思。但是,确实从这里开始就是核心部分的代码了。你可以暂时不用在这里纠结,继续阅读,后面会解释这些代码的意思的。![]()
很显然,我们先用CATransformLayer创建了一个根图层对象(transformLayer),然后我们用addPlane函数向场景中添加了5个平面,并且我们将用pan:函数来处理拖拽手势。
绘制平面
addPlane函数的代码也是相当直观的。它只是用CAGradientLayer和一些参数创建了一个图层罢了。然后将图层添加到了transformLayer上.
|
这里唯一需要解释一下的是doubleSide属性。将它设置成YES,表示我们希望图层的背面也被绘制出来。当一个平面在Y轴上旋转接近180度的时候,我们仍然可以在场景中看到它,只是它旋转到了相反的方向。
为了更形象地说明这个问题,可以看看下图doubleSide为NO和YES时的对比。

看了图,一下就明白了吧?设置成NO的时候,被旋转到背对着我们的那些平面都不会被绘制出来。
也许你已经注意到了,在viewDidLoad函数中我们添加了5个平面,但是这些平面并不是按位置排列在场景中的。在addPlane函数中,它们被添加到了同一个位置(参见frame属性)。
更新平面位置
在viewDidLoad函数里,平面被创建后,我们调用了animate方法。这个函数的主要作用是更新各个平面的位置。这里是我们第一次调用这个函数,这个时候并没有发生任何触摸事件,这里调用它只是为了让各个平面沿着旋转木马的圆周排列好。
我们来看看这个函数的代码:
|
其中,defForPlane变量是指沿着360度圆周上每个平面需要旋转的角度。看下图会容易理解一些:

圆周上的5个平面需要旋转一定的角度。这个角度从0开始,每个平面增加”360/平面总数”度。
angle变量的值目前还是零,我们稍后会详细解释它的作用。
animate函数循环遍历transformLayer的所有子图层(5个平面),为每一个平面加上一些变换效果:
第一个变换效果是改变视点,和我们在上一篇教程中的做法一样,直接给m34属性赋一个值,从而可以绘制出平面的3D空间深度。
另外2个变换效果需要一点点数值计算。我们前面已经谈到了,每个平面需要一个旋转角度。但是我们跳过了一个关键点,还没讲。
如果我们只是给每个平面加上一个旋转角度,我们只会得到下面这种效果:

你可以看到,这种效果不行,我们还需要给每个平面加上平移变换,使让它们沿着圆周排列。
最后一步是将这些变换应用到各个平面上。只需要将变换赋值给当前平面的transform属性就可以了,赋值后,下一个平面的degX值会增加“degForPlane”度。
拖拽手势
pan:函数是拖拽手势的处理函数。下面是该函数的代码:
|
拖拽手势是一个连续性的手势。从手势开始,直到所有手指离开屏幕之前,只要手指一移动,pan函数就会被调用。
为了将这些手势数据转换成对旋转木马动画有用的数据,我们需要获得每次移动前的X坐标值。
这里我们使用了XPanOffset这个变量来存储位置信息。当手势发生移动后,我们会计算出本次移动的距离(movedBy变量)。这个移动距离会被加到XPanOffset中,也会被加到当前的angle变量上。
然后调用animate函数就可以将所有平面旋转到新角度。
就这样,完成了!![]()
这个简单的例子展示了只需用Core Animation就可以做出来的一些3D效果。
祝你玩的愉快!有任何疑问或建议,请随时在twitter上联系我。